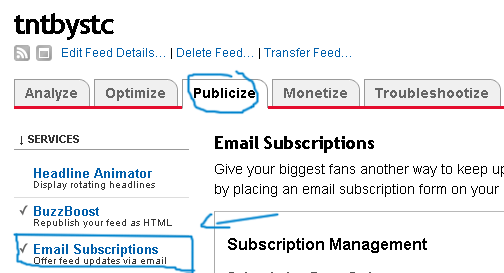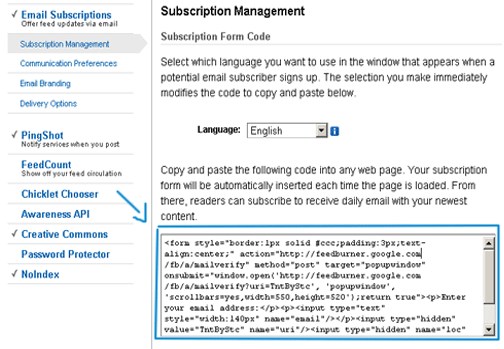This post explains how to add a Paypal donate button to your blog.
Adding a Paypal donation button to your blog will give your loyal readers a chance to support(encourage) you by donating a few bucks.
If you don't have a paypal account yet,.. you can get a Free Paypal account here.
so,let's see how to put a Paypal donation button in your blog...
1.First,Log in to your Paypal account.
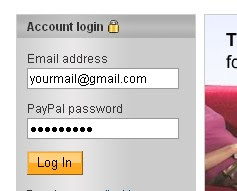
2.Click on the 'Merchant Services' tab (see at the top of the page).
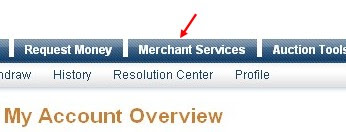
3.Scroll down the window and you will see an option "Donations" in the right sidebar.Click on it!
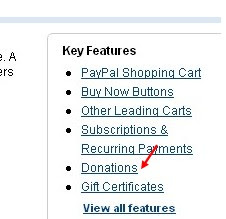
4.Now,you will see some options like Donation name/service ,donation id,etc etc...
The first field (Donation name/service) is the only thing that is required and all the remaining fields are optional.
Enter that first field,choose a button style,scroll down the window and click on "Create a button Now"

5.Now,you will see some html code... Copy it and sign in to your blogger dashboard »» Click on the layout »» Add a Page element »» html/javascript »» and paste that html code and SAVE THE CHANGES.
Here is how the button will look in your sidebar
Adding a Paypal donation button to your blog will give your loyal readers a chance to support(encourage) you by donating a few bucks.
If you don't have a paypal account yet,.. you can get a Free Paypal account here.
so,let's see how to put a Paypal donation button in your blog...
1.First,Log in to your Paypal account.
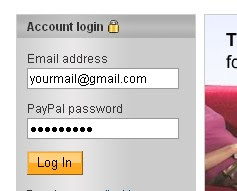
2.Click on the 'Merchant Services' tab (see at the top of the page).
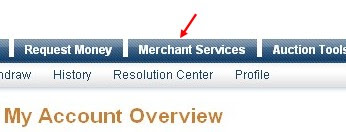
3.Scroll down the window and you will see an option "Donations" in the right sidebar.Click on it!
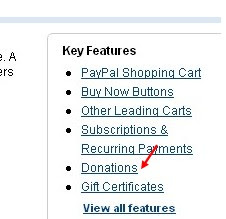
4.Now,you will see some options like Donation name/service ,donation id,etc etc...
The first field (Donation name/service) is the only thing that is required and all the remaining fields are optional.
Enter that first field,choose a button style,scroll down the window and click on "Create a button Now"

5.Now,you will see some html code... Copy it and sign in to your blogger dashboard »» Click on the layout »» Add a Page element »» html/javascript »» and paste that html code and SAVE THE CHANGES.
Here is how the button will look in your sidebar

 10:23 AM
10:23 AM
 Roy
Roy
 Posted in
Posted in